Пользовательский интерфейс
Приложения АСР Platex® имеют привычный графический интерфейс Windows-приложений.
•Снимки экранов для этого руководства производились при активированной классической теме оформления Windows со шрифтом Tahoma. •В platex.ini можно указать произвольный шрифт для всех приложений АСР Platex® (не меняя настройку шрифтов в Windows). •Если у вас выбрана другая тема оформления, либо в Windows настроено масштабирование шрифтов, то некоторые элементы пользовательских интерфейсов могут выглядеть иначе. |
После авторизации в системе на экране отображается главное окно, которое включает в себя следующие элементы:
Заголовок окна
Заголовок окна отображает иконку, имя приложения и стандартные кнопки управления окном (свернуть, развернуть, закрыть):
Заголовок окна
Дополнительно в заголовке может отображаться логин пользователя, имя сервера БД и номер сборки приложения (ревизия).
Главное меню
Главное меню у каждого приложения индивидуальное, основные приложения содержат как минимум следующие пункты:
Главное меню
|
Эмулирует перезапуск приложения: закрывает второстепенные окна, сбрасывает локальный кэш данных и выполняет переподключение к БД. Этот пункт меню может быть полезен в случае изменения системных справочников или прав доступа. |
|
Позволяет текущему пользователю сменить пароль. |
|
Позволяет запустить ещё один экземпляр текущего приложения, либо другое приложение АСР Platex®. При запуске приложений через это меню происходит автоматическая авторизация в системе от имени текущего пользователя. Для возможности вручную указать логин и пароль удерживайте (Shift), либо (Ctrl). |
|
Отключает от БД и закрывает приложение. |
|
Открывает диалог настройки параметров текущего приложения. |
|
Обновляет информацию в текущем окне или вкладке, при этом общие справочники не обновляются. |
|
Помечает данные общих справочников как устаревшие (при первом к ним обращении будет произведена повторная выборка данных) и выполняет действия пункта Обновить (F5). |
|
Позволяет выбрать визуальную тему оформления для меню и панелей инструментов. |
|
При установке этого флага приложение будет сворачиваться не на панель задач Windows, а в область уведомлений (рядом с часами). |
Экспорт данных
•Кнопка |
|
Открывает окно Справочники для работы с основными справочниками системы. Для каждого приложения доступен свой набор справочников. |
|
Открывает окно Отчёты для создания и редактирования шаблонов отчётов встроенной в приложения подсистемы печати. Для каждого приложения доступен свой набор отчётов (однако некоторые отчёты могут быть доступны во всех приложениях). |
|
Принудительно обновляет список отчётов. |
|
Осуществляет переход на сайт технической поддержки http://vmantis.ru/. Если пользователь представлен системе регистрации заявок, то дополнительно открывается страница создания заявки, в которой автоматически заполняются поля Приложение и Версия. |
|
Осуществляет запуск offline-справки (в формате .chm) по текущему приложению. Этот пункт доступен только в том случае, если файл справки находится в каталоге приложения. |
|
Отображает окно с информацией о приложении и текущем подключении к БД. |
Строка состояния
Строка состояния состоит из нескольких панелей:
Строка состояния
Первая панель отображает текущее состояние приложения:
•Соединяемся… — устанавливается соединение с базой данных;
•Соединение установлено — соединение с базой данных установлено;
•Нет соединения — соединение потеряно (при следующем обращении к базе данных приложение автоматически попытается восстановить соединение);
•Выполнение запроса… — выполняется запрос к базе данных.
Вторая панель отображает имя сервера БД.
Третья панель отображает имя текущего пользователя, под которым произошла регистрация в системе.
•Во всплывающей подсказке к имени пользователя указывается его полное имя, должность и подразделение. |
Четвёртая панель отображает рабочую дату (только в АРМ "Платежные документы", АРМ "Управление биллингом"). По умолчанию рабочая дата соответствует текущей дате Windows. Для изменения рабочей даты щелкните на ней мышью и в открывшемся диалоговом окне установите новую дату, в поле Рабочая дата. Для того чтобы рабочая дата совпадала с текущей календарной датой, очистите поле Рабочая дата. Рабочая дата, не совпадающая с текущей календарной датой, выделяется в строке состояния красным цветом.
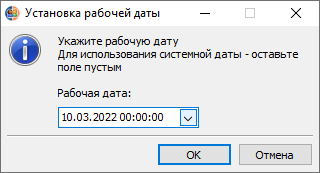
Установка рабочей даты
•При перезапуске приложения рабочая дата выставляется в соответствии с календарной датой. |
Рабочая область
Рабочая область у каждого приложения своя и описывается в соответствующих разделах; она занимает основную часть окна и располагается между главным меню и строкой состояния. Как правило, рабочая область состоит из набора вкладок, которые отображают табличные данные АСР Platex®.